Best Practices for Forms
Forms are used for gathering information from your users and adding that information right into KeepnTrack. The most common use of forms is for volunteer applications, but they can be used for waivers and more.
More specific information on Forms can be found on these other pages. This article aims to bring it all together to help you understand forms in KeepnTrack.
Forms lifecycle
- Admin: Go to Form Builder and set up the form for your site
- User goes to User Form Apply and submits the form
- they see a dialog with the ‘submitted’ text (Form Letters)
- Admin: Go to Form Processing to review and accept or reject form submissions/applications
- If notices are turned on (Form Notices) the user will get an accept or reject notice (Form Letters )
- Admin: Go to that user record in Users Management and look under Roles to see their form history and view a saved version of that form submission (Users Roles tab)
Terminology
‘Forms’ or ‘applications’? Because Forms are often used for volunteer applications, and old versions of KeepnTrack referred to ‘Applications’ (with several different meanings), you may encounter two sets of terminology.
| term | old term | |
|---|---|---|
| Forms | the general term for the feature and process | Applications |
| Form Apply / the specific form name | where the user fills out the form | volunteer application |
| Submissions | a completed form submitted by a user | applications |
| Form Builder | where you set form preferences | Volunteer Application (preferences) |
| Form Notices & Form Letters | emails to users when the form status changes | Volunteer Notifications |
Set up forms
Form Builder
Forms are unique to your site. When a user submits the form for your site, their submission/application will be evaluated and accepted as a user at your site.
- Name your form and provide instructions.
- Choose if you are requiring background checks.
- Customize the fields to include, and what information to require. If you intend for the people filling out these forms to fill out more in the future, we recommend requiring the Username and Email so they can reset their password and log in to their account.
- Select “Allow to submit for multiple sites” if volunteers may be applying for multiple sites.
Security
Review these settings for operators managing forms and processing submissions.
- Security > Tools allows access to view or edit Form Builder and Form Processing.
- For users who are processing submitted forms (e.g. volunteer applications), you may also want to make sure they have access to Security > Management > Background Checks.
Preferences
Review the following preferences.
- Preferences > Setup > Custom Form Fields to set up custom questions that are included (or required) on every form. These questions could be used for signing up to particular events, digital signature, making sure the user has double-checked specific data, or any other information you need to collect.
- Preferences > Users > Form Notices to turn on or off notices to users when their form is accepted or rejected.
- Preferences > Messages > Form Letters to customize the text in the Form Notices, as well as the text the user sees right after submitting a form.
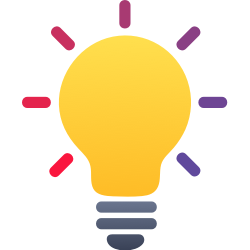
Do volunteers need a login?
If people are using forms to apply to be volunteers, and you need them to be able to log in to KeepnTrack in the future, we suggest including instructions in the form Accepted notices.
Submit forms
How can you distribute your forms? Copy the link to your unique form in Form Builder. Then you can put the link on your website.
Users should sign in to fill out forms. This not only pre-fills the form with their information, which makes it easier for them, it links the form with their user account so when you process the form submission new information is merged into their existing record. Otherwise, an accepted submission creates a new user.
Once a user submits a form and that submission is accepted, they can log in by using the username entered on the form (they will need to reset their passwords).
Process forms
Set a routine to check for new form submissions.
When reviewing form submissions, you can review all of the user’s answers and even run Background Checks. If the submission contains errors, you can either reject the submission and request the user to fill out the form again, or you can accept their submission and fix the data in Users.
View previously accepted applications either in Form Processing (search for a status of Accepted), or directly in Users Management for any user under the Roles tab.
To learn more about forms, review the related modules linked at the top of the page.
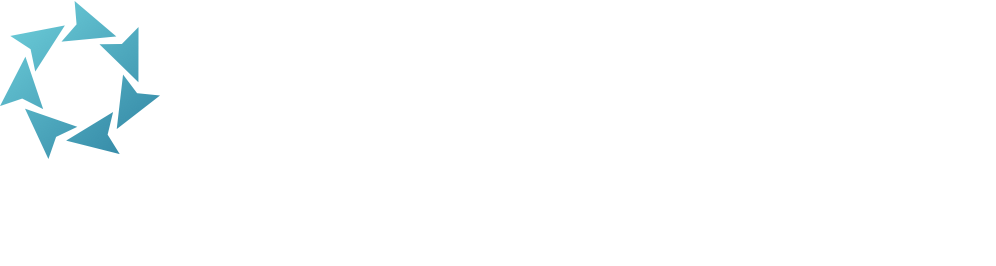



0 Comments