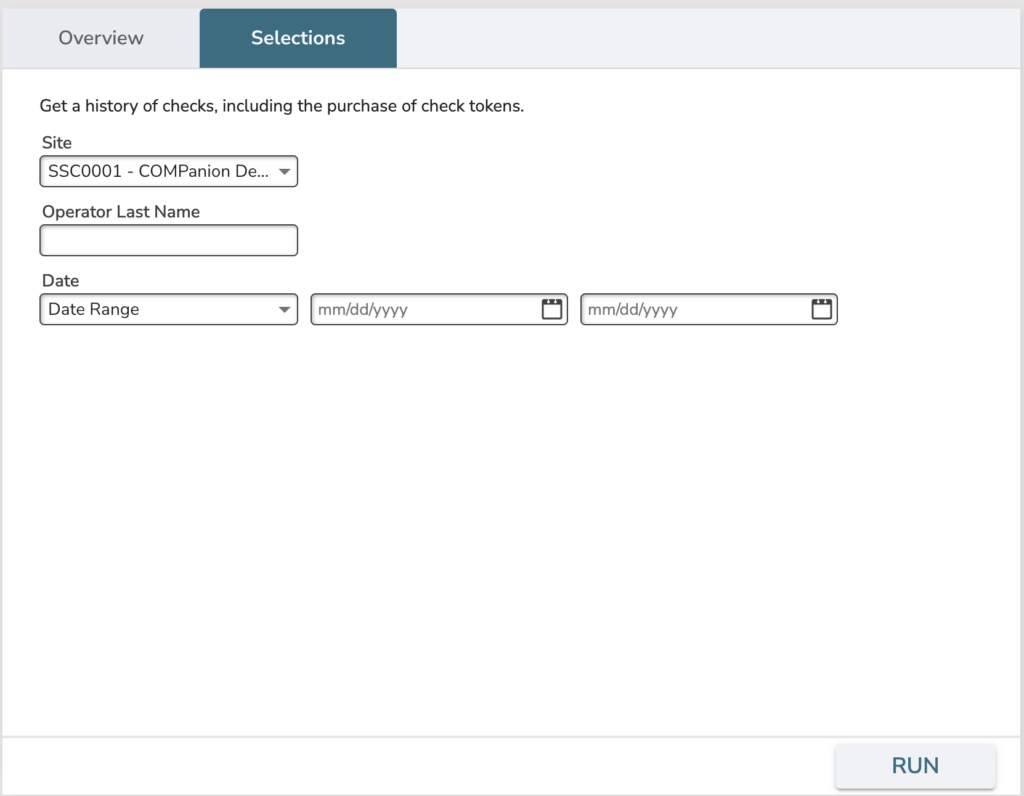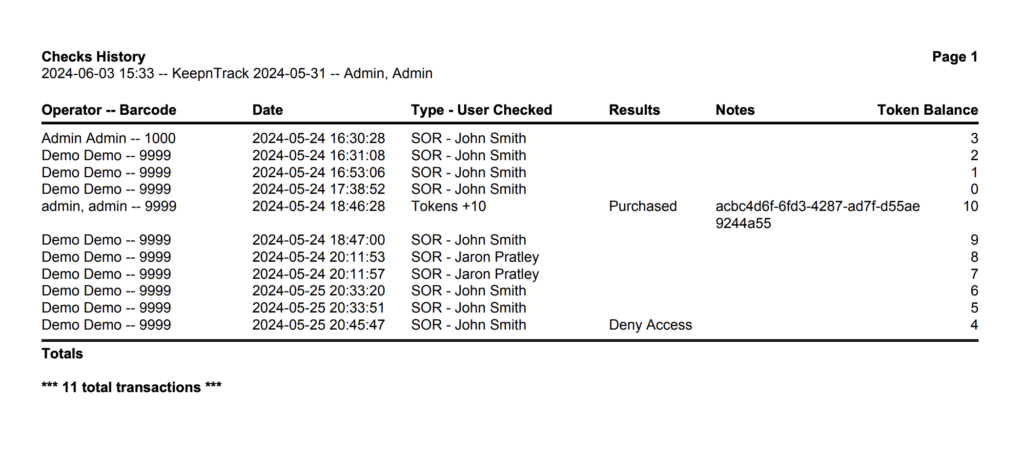Fair Credit Reporting Act (FCRA). Information Concerning the Fair Credit Reporting Act.
If you believe there is an error in the data reported you can fill out the FCRA Data Dispute Form.
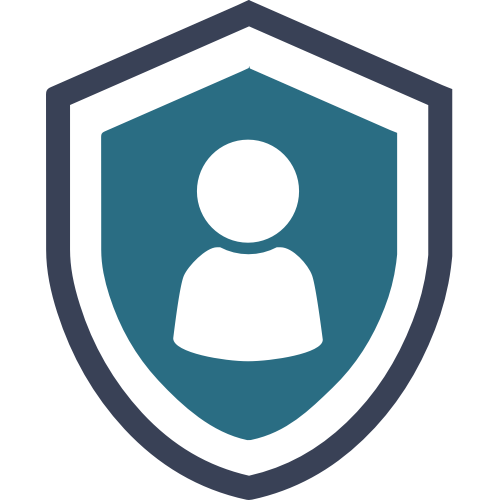
Run SOR or CBC checks on visitors and volunteers.
Security Checks are an optional KeepnTrack add-on. Contact our Sales Team if you’re interested in adding it to your account!
See if you are licensed for Checks by going to Help > About Keepntrack.
In order to perform checks, the account must be registered for checks, there must be enough tokens, and the operator must have permissions to run checks. Set operator permissions in Security, and make sure your operators are assigned the correct security group in Users > Security > Access.
Checks can run automatically in kiosks, so you will go through a similar process in the Attended Kiosk. However, for this informational page, we will concentrate on performing checks from the Security tab of Users Management.
Open Users and go to the Security tab > Checks subtab.
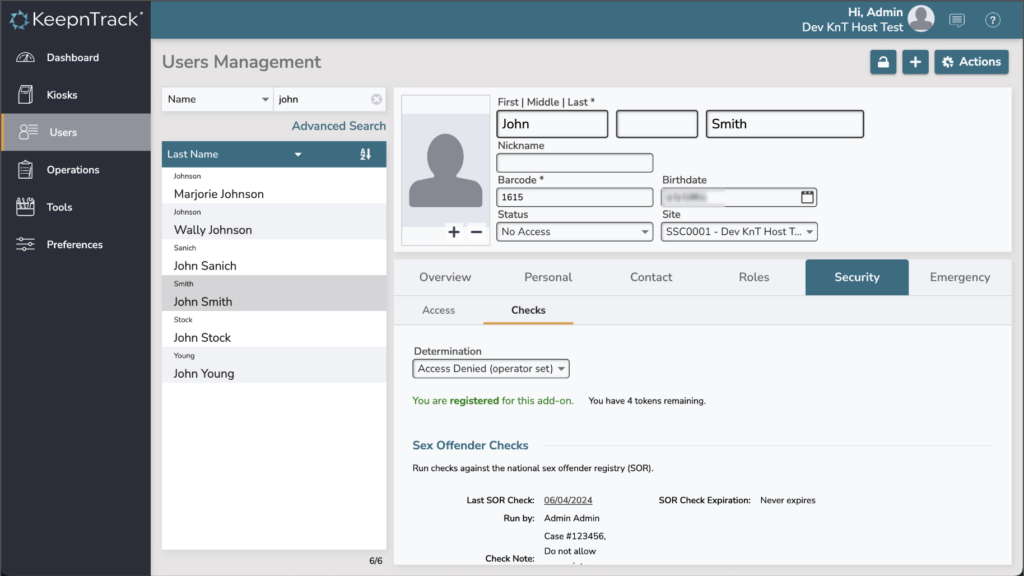
Determination. Establishes the standing of this person, usually because of checks or other security reasons. You can change this field manually, without running checks or being subscribed to the Security Checks service. Values are:
Users with a determination of Pending, Access Denied, or Always Deny can not sign in to kiosks.
When you run checks, you have the option to save any particular record for later. Review all possible matches and choose to save the relevant record (or records). You can view these saved record later; all other data will be discarded. This allows you to focus on the important information. If you aren’t sure about a possible match, be sure to save it for later review. We recommend always having a saved record for any determination that denies access.
Checks that are run automatically in a self-service kiosk will be marked as Deferred. In the case of deferrals, KnT saves all records so you can review them later—any users who have a deferred check will be Pending and can not sign in to KeepnTrack without an operator.
Closing a check window without saving records or making a determination will also set the check as Deferred.
Checks can run automatically in self-service or attended kiosks. In a self-service kiosk, as long as there are no matches, the visitor will be able to continue signing in. If there are any possible matches, however, they won’t be able to sign in and are directed to an attended kiosk. In an attended kiosk, the operator can make check determinations.
SOR checks run against databases that are contained in the national sex offender registry.
SOR Check Expiration. The date after which a SOR check will automatically run if the person tries to sign in to a kiosk. This date is based on your Preferences > Checks. If the date shows ‘expired’ that means it’s in the past and will be run again; if the date shows in the future it means it has not expired; if the date shows ‘never expires’, it means your setting is to NOT run the check again automatically.
Perform Sex Offender Check (1 token). Press this button to run the SOR check, which takes 1 token. If this person’s check expiration is in the future (i.e. it hasn’t expired), and there is a previous SOR check record, you will not be charged tokens and instead will see that previous check.
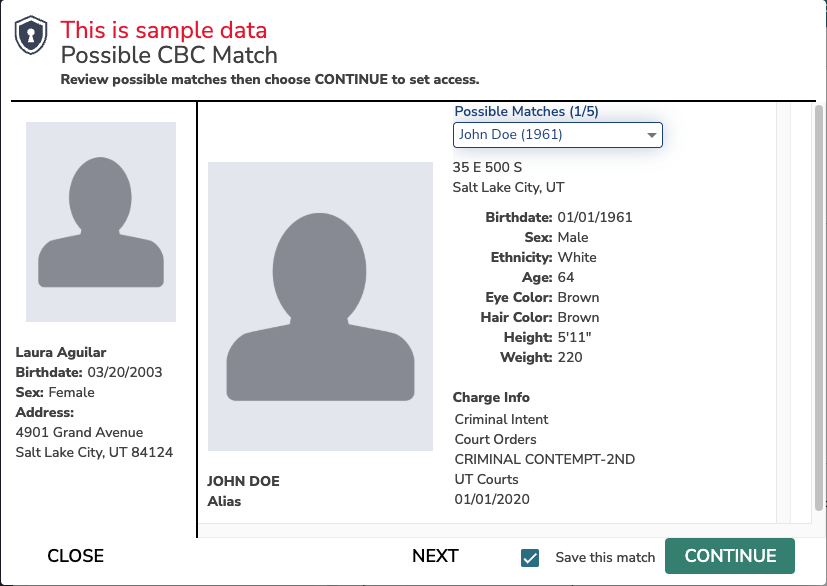
NOTE: The ‘CANCEL’ button now says ‘CLOSE’; closing a check window does not ‘cancel’ the check (the check has already been run and the tokens used) but ends the process of you making a determination—when you close a possible match window without saving records or making a determination, the check will be saved for later as deferred.
Background checks run against national databases, including those contained in the national sex offender registry.
Consent for Background Checks. FCRA requires that people get consent before running checks. Be sure to notify visitors that they may be checked by signing in to your kiosks. This field keeps track of people consenting to receive background checks; usually you ask this question on their volunteer application.
CBC Check Expiration. The date after which a background check will automatically run if the person tries to sign in to a kiosk. This date is based on your Preferences > Checks. If the date shows ‘expired’ that means it’s in the past and will be run again; if the date shows in the future it means it has not expired; if the date shows ‘never expires’, it means your setting is to NOT run the check again automatically.
Perform Background Check (2 tokens). Press this button to run the CBC check, which takes 2 tokens. If this person’s check expiration is in the future (i.e. it hasn’t expired), and there is a previous background check record, you will not be charged tokens and instead will see that previous check.
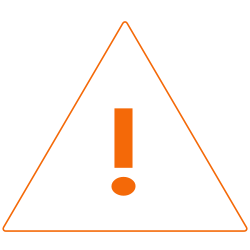
A birthdate is required to run a security check.
Set up rules and alerts for checks.
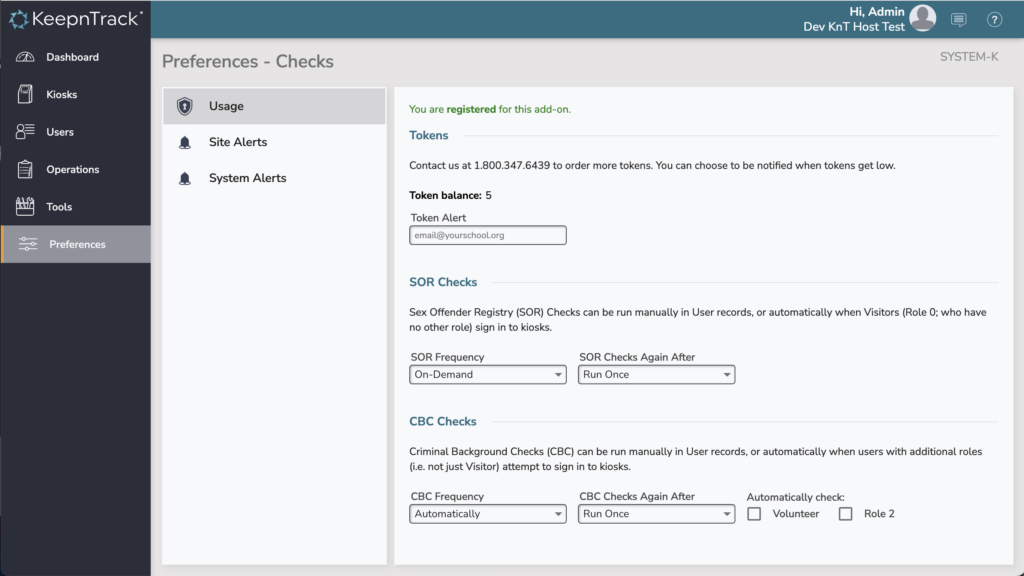
Token balance. The number of tokens you have left.
Token Alert. When tokens get below 50, KeepnTrack sends an email notification to the email entered here.
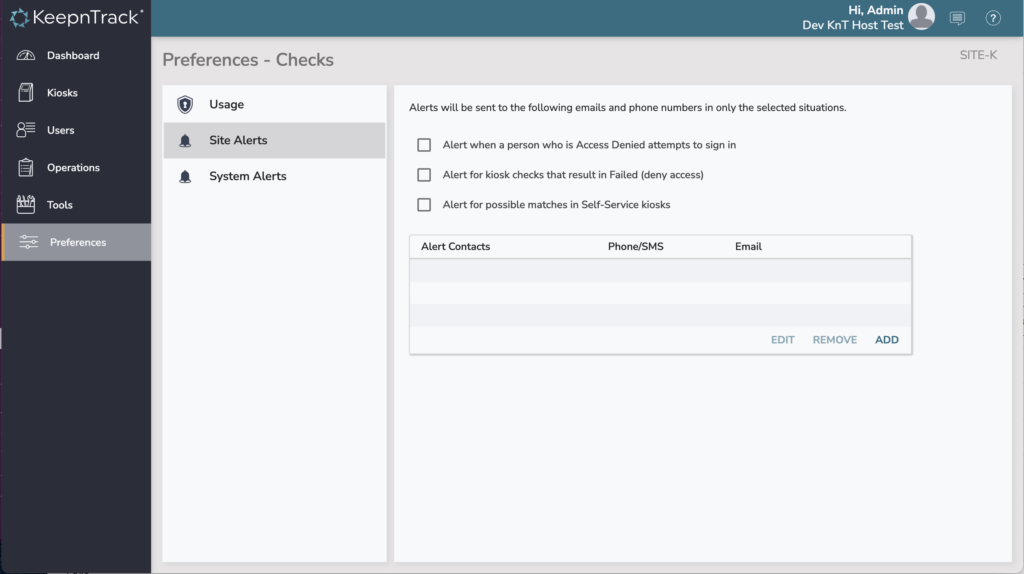
You can turn on certain alerts for security checks, at your site or system (all sites) level. Add contacts who will be notified.
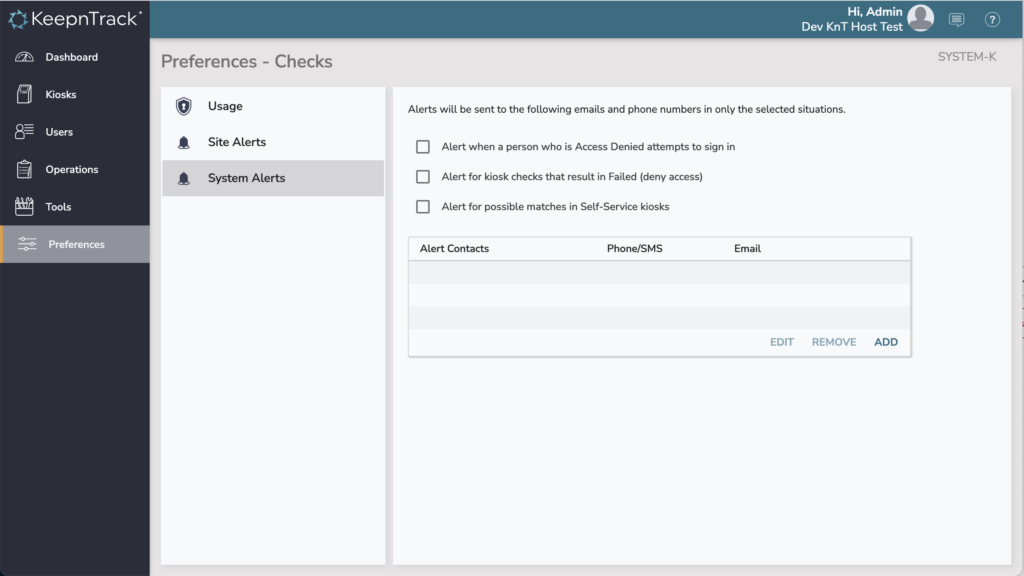
Example text alert
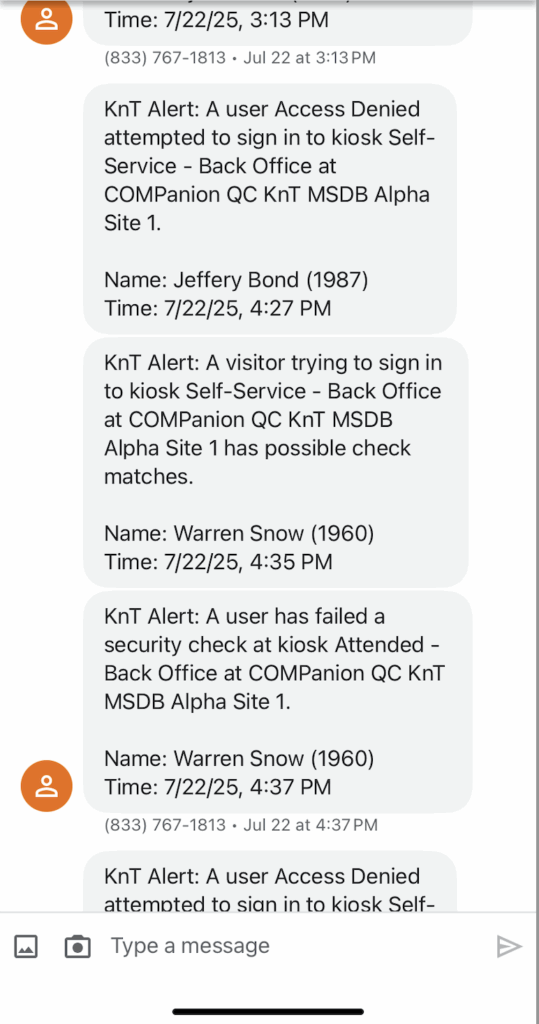
Example email alert
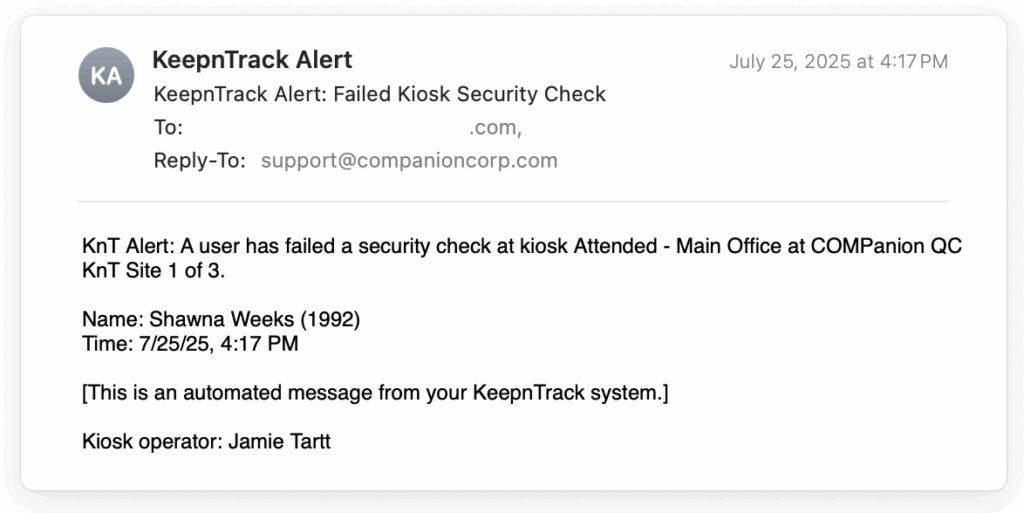
Get a history of checks, including the purchase of check tokens.