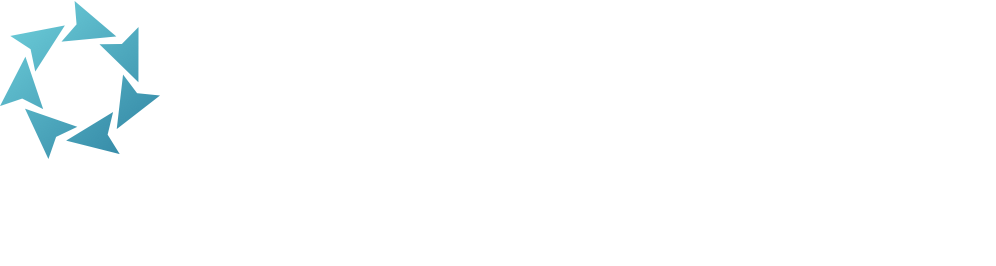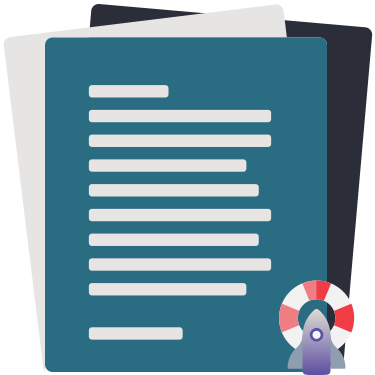Form Processing

Approve/reject form submissions.
Access Form Processing from Tools or by appending /formprocess to your KeepnTrack URL.
Forms are an optional KeepnTrack add-on. Contact our Sales Team if you’re interested in adding them to your account!
Table of Contents
In Form Processing, you can review forms that have been submitted, and make the decision to accept or reject them.
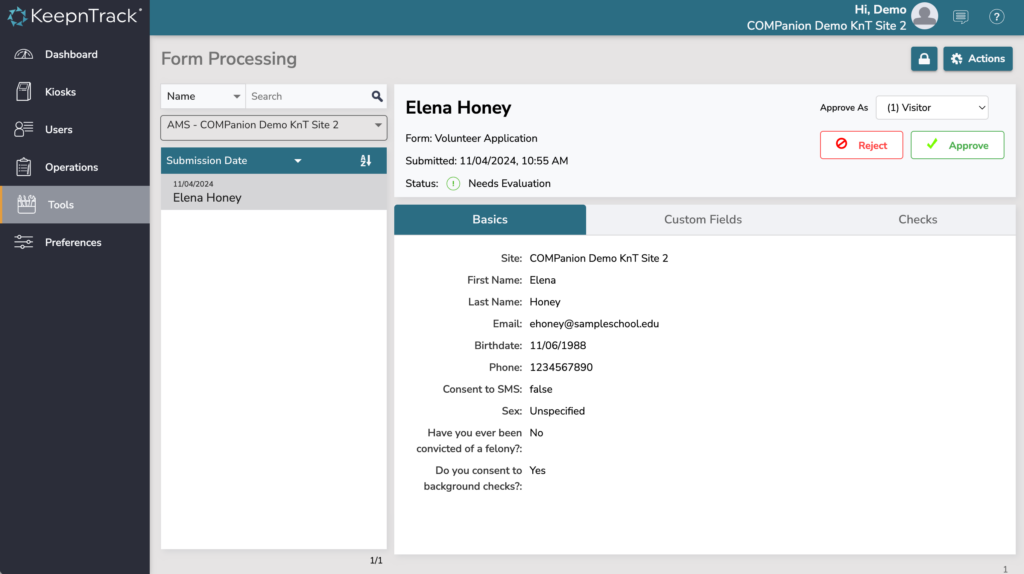
Navigating
Choose submissions from the list on the left in order to evaluate them. You can sort the list by submission date, or the name of the person who submitted the form. You can search for submissions by name, date, or status.
Status
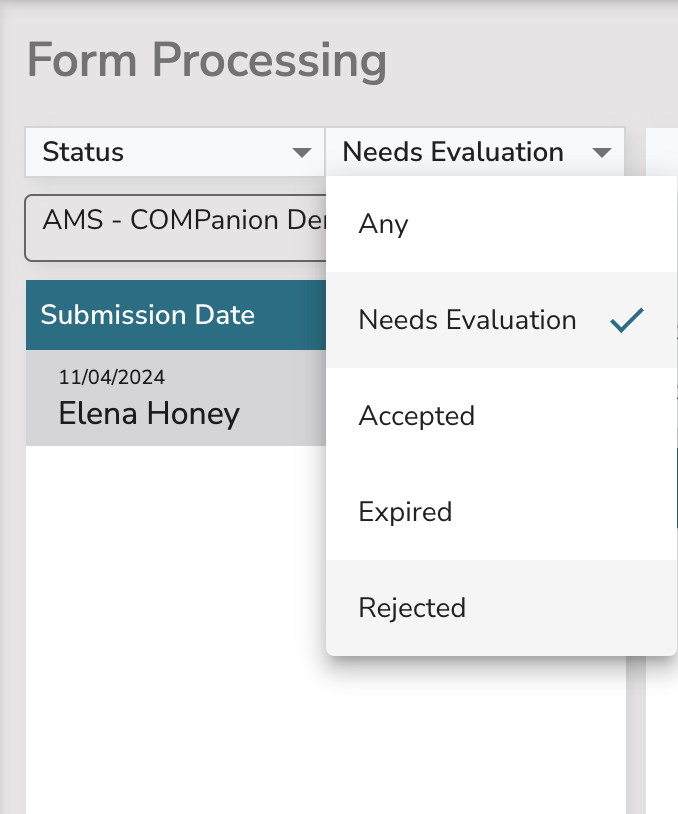
Submitted forms can have the following statuses.
- Needs evaluation. These are submissions that require your attention. Eventually these will expire.
- Accepted. These submissions have been reviewed and accepted.
- Rejected. These submissions have been reviewed and rejected.
- Expired.
By default, Forms shows you submissions with a status Needs evaluation. You can find Rejected submissions in order to re-review them, or remove them; Rejected submissions are automatically removed after 180 days. You can also find Accepted submissions if you need a place to look at all of those. You can also see Accepted submissions in their User record. Note that if you remove an Accepted submissions when in Form Processing, you (or the user) will no longer be able to see that submission information, including the date it was submitted/processed.
Evaluating submissions
When you reject a submission, the user may receive a rejected notification if the Form Notice is enabled. Rejected form submissions are not merged with user records and have no affect on existing users.
When you accept a submission, two things can happen. If the user was logged in when they submitted the form, KeepnTrack will record their barcode, and can match them to their existing user record and merge the information. If the user was not logged in, KeepnTrack creates a new user record with the information from the form.
Approve As. Each user is authorized for certain roles. If this form is for a volunteer application, make sure to approve the submissions as volunteers. By default, this is set to approve as Visitor only.
Running Checks
Some forms may require checks before the submissions can be approved. As the person evaluating the submissions, you’ll need to set the Determination in the Checks tab, or run a Background Check. Checks for form applicants work the same as they do for Users. Learn more at Security Checks.
Removing submissions
Usually, you want to evaluate submissions by rejecting or accepting them. Sometimes, however, a form could be submitted in error, and it makes more sense to simply remove that submission.
To remove a submission/application, use the Actions menu and choose Remove submission.