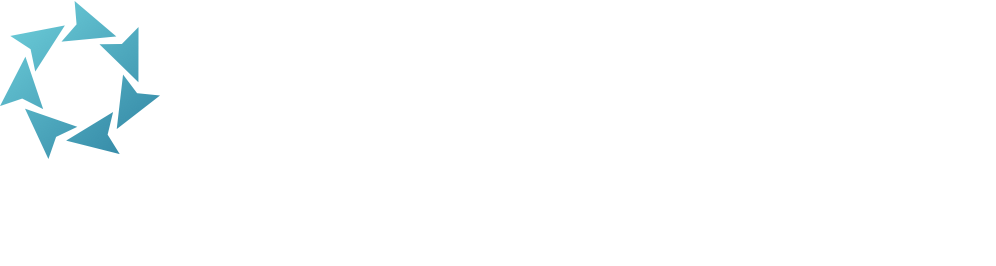Utilities
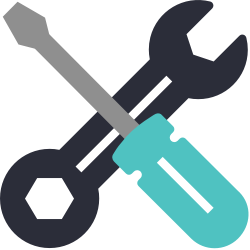
Change a bunch of records all at once.
Access Utilities from Operations or by appending /utilities to your KeepnTrack URL.
Table of Contents
Create new utilities from our pre-existing templates, set them up, and save them to use when you need them.
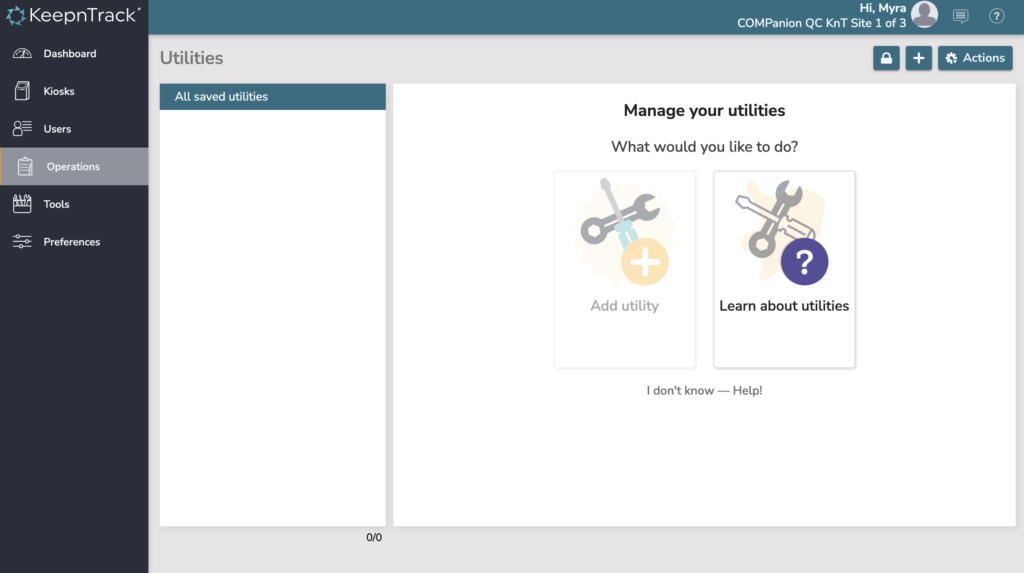
Create a new utility
Use the plus (+) icon in the top right to create a new utility from a template.
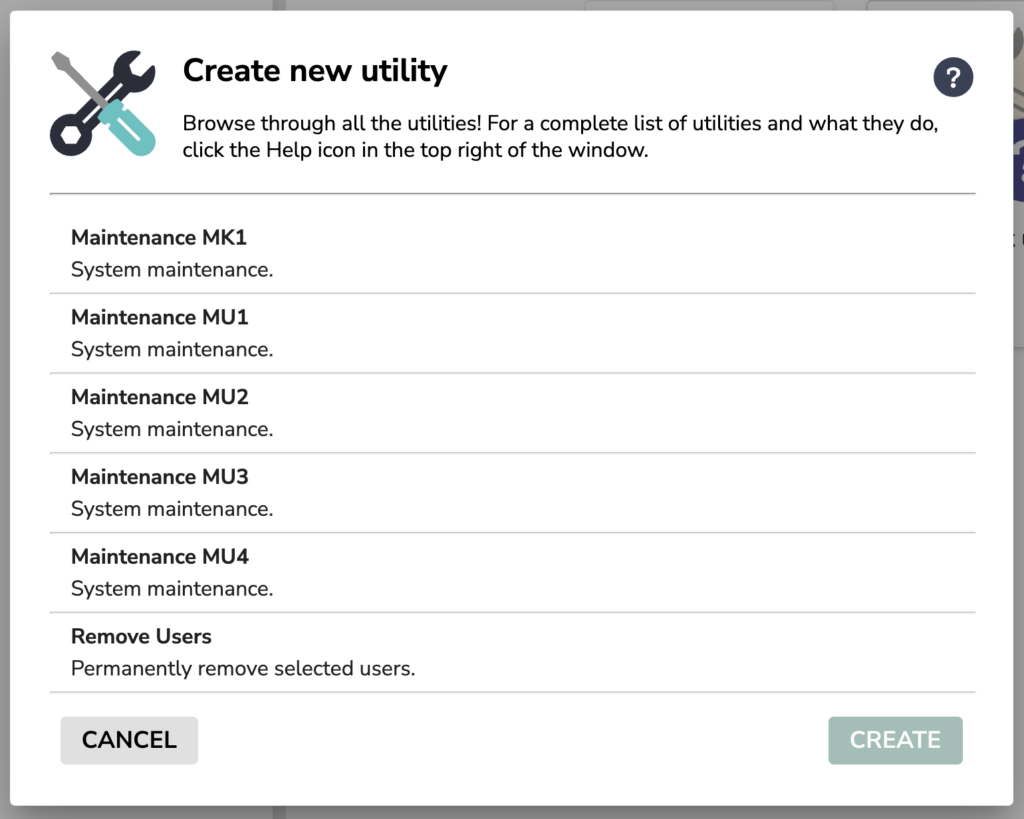
Available utilities:
- Remove Users
- Set Current Hours From
- Maintenance utilities—these are for internal KeepnTrack maintenance and should not be run without the direction of Customer Support.
Utility Overview
Use the Overview tab to enter a descriptive name for this utility. For example, “Remove Users – EVE Graduated”. You can also keep notes to help you and other operators understand your purpose for this utility.
Utility Selections
Every utility has selections that determine which records the utility applies to. You will only be able to change records at sites that you have access to.
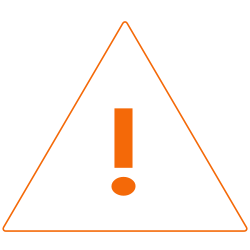
Never run a utility without checking your Selections!
It is extremely important that you customize Selections; if you don’t, you could end up removing ALL of your users.
Remove Users utility
Remove users from your system all at once. If you only need to remove a few records, we recommend doing that from Users Management. Use the utility when you need to mass remove dozens or hundreds of records, e.g. students who have graduated from your school (User Status = Transferred).
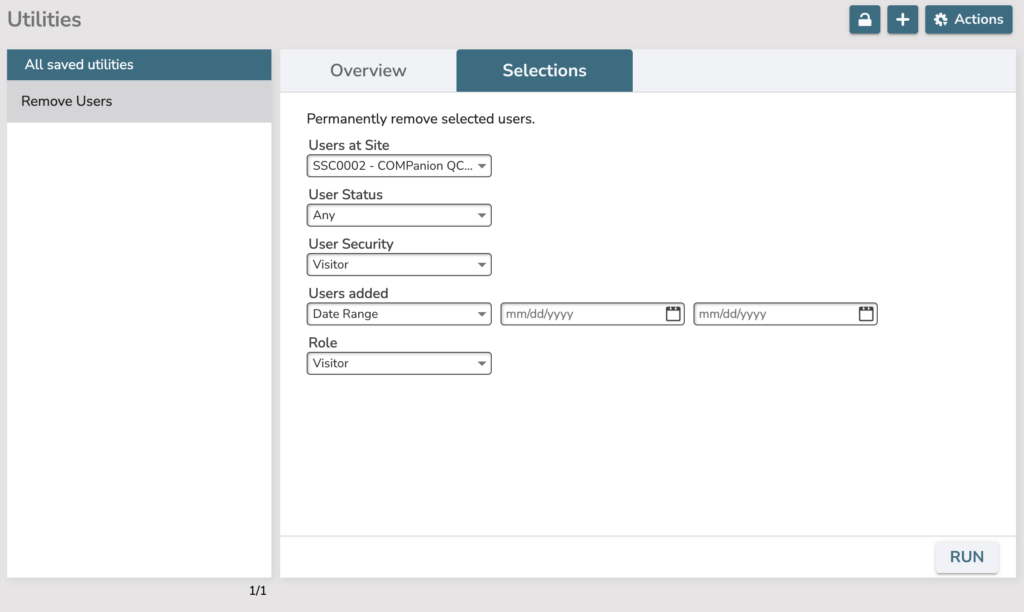
Available selections:
- Users at Site. You’ll only be able to remove users at sites you have access to.
- User Status. Usually Inactive or Transferred, or Archived. We recommend NEVER removing visitors with No Access.
- User Security. Usually Visitor; typically you don’t want to remove your operators en mass.
- Users added. This is usually in case somebody has added a bunch of users in error, and you need to remove all the ones added on a certain day. Be careful with this selection, as it will also apply to any user records that have been added from kiosks (i.e. when they sign in for the first time).
- Role. For example, if you require your volunteers to reapply and be re-added into the system every year, you may remove all of your Volunteers.
Move Users to Site utility
Use this utility to change the site that selected users belong to. This is useful especially when users end up belonging to the Union Site and you need to assign them their correct site. Moving users to a new site will also change the site they are authenticated to sign into.
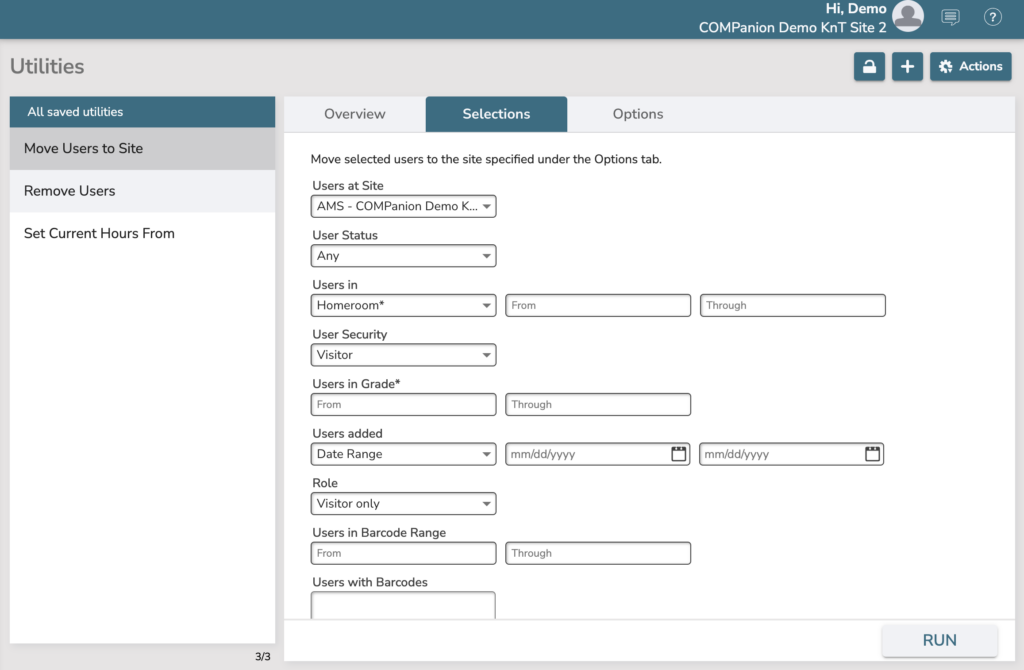
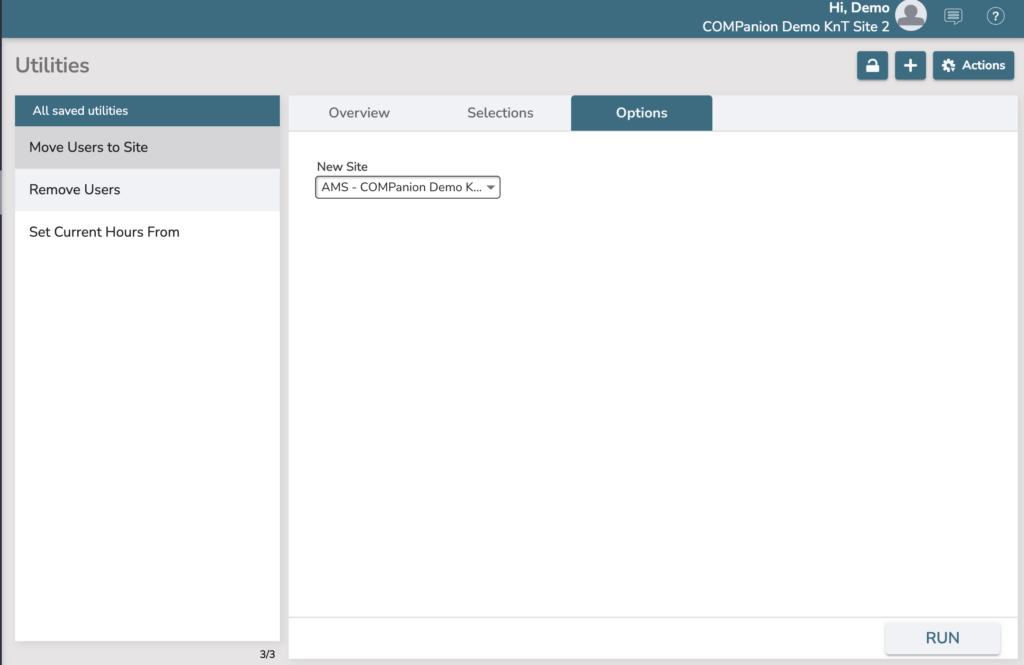
Available selections:
- Users at Site. Choose the Union Site, or whatever site the users belong to that is incorrect. Be sure to set the NEW site in the Options tab.
- User Status.
- Users in a location. For example homeroom.
- User Security. Usually Visitor.
- Users in Grade. (Or alternative level term.)
- Users added. This is usually in case somebody has added a bunch of users at the wrong site, and you need to move all the ones added on a certain day. Be careful with this selection, as it will also apply to any user records that have been added from kiosks (i.e. when they sign in for the first time).
- Role.
- Users in Barcode Range.
- Users with Barcodes.
Available options:
- New Site. Set the site that these users will be moved to.
Set Current Hours From utility
Sets the date from which the Current Period is calculated.
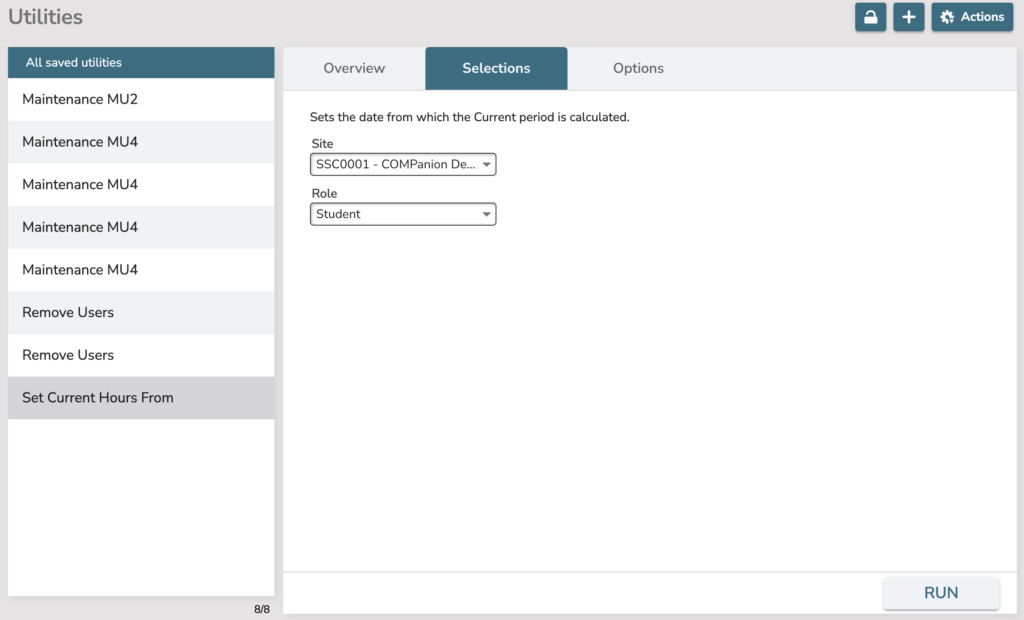
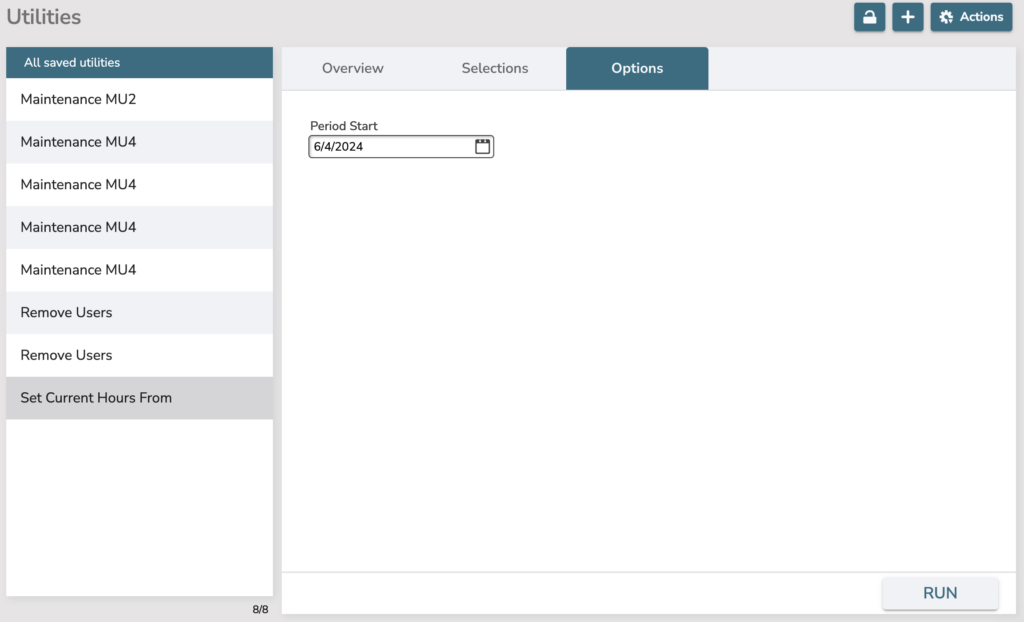
Available selections:
- Users at Site. You’ll only be able to change users at sites you have access to.
- Role. For example, if you track all student hours but want to track volunteer current hours by month, you might run this utility monthly for volunteers.
Available options:
- Period Start. The date from which to calculate current hours.